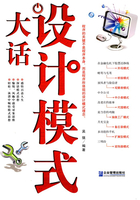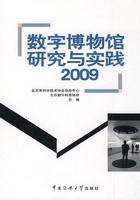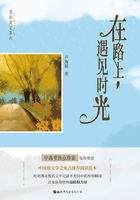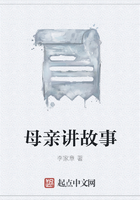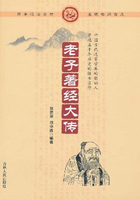第二节 即时通讯工具软件——MSN
MSN是MSN Messenger的简称,是目前全球最受欢迎的即时通信产品之一。它是微软推出的即时网上通讯软件,不仅可以用它实时发送和接收图文消息,还可以使用MSN Messenger在你的计算机上与联系人进行语音交谈、拨打电话、发送文件、召开多人联机会议或玩Internet游戏,此外还可以收到新邮件到达等事件的通知,可以个性化设置背景图片和显示图片等等。
即时消息是你在联机时发送给同样处于联机状态的其他人的文本消息。你发送的消息会立即传递,接收消息的联系人可以立即答复,就像进行面对面的交谈一样。
2005年5月,微软宣布和上海联和投资有限公司共同成立合资公司,由此将MSN正式带入中国,并实现了门户网站与即时通讯工具的无缝融合。通过MSN Messenger 即时通讯标签服务,用户即可方便快捷地进入MSN社区、购物、图铃下载、汽车等频道,享受整合后的精彩在线生活。
Windows Live Messenger是新一代MSN Messenger,和以前的MSN版本相比增加了一些功能,例如可以发送离线消息等。
一、Windows Live Messenger运行环境
(一)硬件环境
1.Pentium 233MHz 或更快的处理器(推荐使用500 MHz);
2.Microsoft Windows 98、Windows 2000、Windows Millennium 或Windows XP 操作系统;
3.内存最低为64MB(推荐使用128MB以上);
4.安装需要50MB 的硬盘空间,安装后,运行最多需要15MB硬盘空间;
5.256 色的VGA 或更高分辨率的显卡(推荐使用SVGA);
6.最低为800×600 的屏幕分辨率。
(二)软件环境
计算机上必须安装Microsoft Internet Explorer 5.01 或更高版本,但不一定要将Internet Explore设为默认浏览器。
二、下载安装
MSN Messenger 有多种不同的语言版本,可以到MSN Messenger的官方网站(网址为:http://messenger.china.msn.com/Download/)下载。本节中以Windows Live Messenger介绍MSN的使用。
双击下载得到的mmssetup.exe文件进入安装,首先看到的是一个安装界面,点击【下一步】按钮即可。接着进入一个用户许可协议界面,请选择同意,然后点击【下一步】。
随后一路点击【下一步】即可完成安装。安装完成后就会出现Windows Live Messenger软件主窗口界面。
三、登录Windows Live Messenger
要登录到Windows Live Messenger,首先必须要拥有Windows Live ID。如果你已经拥有MSN Hotmail帐户、MSN Messenger帐户或者Microsoft Passport帐户,那么它们就可以作为你的Windows Live ID直接登录。窗口中输入上述邮箱地址及密码就可以登录到Windows Live Messenger。
要获取Windows Live ID,可以在Windows Live Messenger窗口单击【注册Windows Live ID】命令,打开“获取Windows Live Windows Internet Explorer”网页(网址为:http://get.live.com/getlive/overview),单击【立即注册】按钮,按照屏幕提示输入你的Windows Live ID、密码及其他信息,完成注册。
四、联系人管理
(一)添加联系人
要使用Windows Live Messenger与好友进行网上交流,首先要将对方邮件地址添加到Windows Live Messenger的联系人列表中来。首次登录Windows Live Messenger的用户联系人列表是没有任何联系人的。
下面以一个实例介绍添加联系人的方法。
实际演练1-7:添加电子邮件地址“sun@hotmail.com”为联系人。
操作方法:
第一步:单击Windows Live Messenger主界面操作窗格中【联系人】菜单中的【添加联系人】或【添加联系人】工具按钮,打开【添加联系人】窗口。
第二步:【添加联系人】窗口的“即时消息地址”编辑框中,输入要添加联系人的电子邮件地址“sun@hotmail.com”。
第三步:单击【联系人】、【个人】、【工作】和【注释】命令,添加其他信息,如昵称或生日等。
若要保持联系人最新的信息,选择“订阅此联系人更新信息”复选框。
第四步:单击【添加联系人】按钮。
(二)管理联系人
1.修改联系人
联系人信息添加完成后,还可以进行修改。修改的步骤是:
第一步:在Windows Live Messenger窗口单击【联系人】菜单中的【编辑联系人】命令,打开【选择一个联系人】窗口。
第二步:在【联系人】列表中选择要修改的联系人,单击【确定】按钮,打开【编辑联系人】窗口信息,编辑修改联系人的地址、昵称、组等各种信息,然后单击【保存】按钮。
2.删除联系人
第一步:单击Messenger主窗口【联系人】菜单中的【删除联系人】命令。
第二步:在【联系人】列表中选择要删除的联系人,单击【确定】按钮,若要同时阻止此联系人可以选择“同时阻止此人”复选框,若要删除此联系人可以选择“同时从Windows Live Hotmail 联系人中删除”复选框,然后单击【删除联系人】按钮。
(三)创建、编辑和删除组
当你有很多联系人时,为了查找方便,你不妨把他们按不同类别分成不同的组,例如分为“中学同学”、“大学同学”、“好友”等不同的组,这样你就可以轻松地找到你的联系人了。
1.创建组
在【联系人】菜单上,单击【创建组】命令,打开【新建组】窗口。在“输入组名称”编辑栏中,输入新组的名称,选择要添加到该组的联系人,或者通过在【新建组】对话框底部的框中输入电子邮件地址来添加联系人,单击【保存】按钮,完成组的创建。
2.编辑组
在组创建好后,可以对组进行重命名,也可以重新选择组的成员,或为组添加新的成员。
(1)组的重命名
在【联系人】菜单上,单击【编辑组】命令,打开【编辑组】窗口,在【编辑组】窗口中的“输入组名称”编辑栏中输入组的新名称,然后单击【保存】按钮。
(2)确定组中成员
在【编辑组】窗口列出该组所有联系人,通过选择联系人名称旁边的复选框来确定是否为这一组的成员。
(3)添加新的成员
还可以在【编辑组】窗口底部的框中输入联系人的电子邮件地址来添加联系人。
3.删除组
我们也可以将不需要的组删除。操作方法是在【联系人】菜单上,单击【删除组】命令,选择要删除的组,然后单击【确定】按钮。
(四)保存和导入联系人
Windows Live Messenger可以将联系人保存到其他文件中,也可以将其他文件中的联系人导入新的Messenger帐户中。
1.将联系人保存到文件中
单击【联系人】菜单中的【保存即时消息联系人】命令,打开【保存即时消息联系人】对话框,选择要保存文件的文件夹并输入文件名,然后单击【保存】按钮。
2.从文件中导入联系人
在【联系人】菜单上,单击【导入即时消息联系人】命令,在你的计算机上找到联系人文件(.ctt文件),单击【打开】按钮,然后单击【是】按钮。
五、用MSN与联系人进行交流
(一)更改状态
和ICQ、QQ等一样,MSN的最主要功能就是进行网上聊天。在Windows Live Messenger中可以随时设置你的状态,让你的联系人知道他们是否可以与你通过Windows Live Messenger进行交流。
启动Windows Live Messenger后,在主窗口上部“我的状态”窗格中显示了用户自己的状态,可以点击登录名右边的倒三角形,或选择【文件】菜单中的【状态】来更改自己的使用状态,包括联机、忙碌、马上回来、离开等7种状态。从下拉列表中选择一个状态,例如当你选择“显示为脱机”时,你就可以用隐身的方式与好友进行交谈。
(二)发送即时消息或其他类型消息
使用Windows Live Messenger可以发送即时消息、传情动漫、其他类型的消息,还可以向移动电话发送消息。
1.发送即时消息
如果你想与联系人进行聊天,发送即时消息,可以双击联系人头像,也可以在主窗口的【操作】菜单中选择【发送即时信息】命令,在弹出的对话框中选择要交谈的对象,单击【确定】按钮。
在确定了交谈对象后,与QQ等聊天工具不同的是,在Windows Live Messenger中与联系人的对话是连续的,而不是分时传递。你只要将聊天内容填写到窗口下端的对话框中,然后单击【发送】按钮或按回车键就可在对方和自己的对话窗口中显示交谈内容。
利用Windows Live Messenger进行聊天,不仅可以在用户和联系人两个人之间进行,而且用户或对方联系人都可以邀请其他好友加入到正在进行的话题中来。只要点击对话窗口左侧的【邀请】按钮,然后在弹出窗口的联系人列表中点击被邀请人的Windows Live Messenger用户名或昵称,就可以使被邀人加入当前的对话,实现三方甚至多方联机共聊了。如果你想邀请一位还没有加入到你名单列表上的朋友,那么只要按下【其他人】,在弹出的窗口中输入你希望邀请加入对话的Windows Live Messenger用户的电子邮件地址即可。
2.发送其他类型消息
右键单击联系人列表中的联系人,然后单击【发送其他内容】命令,选择要发送的消息类型,输入你要发送的消息,然后单击【发送】按钮。
3.发送、保存或播放语音剪辑
如果你的计算机安装了麦克风,就可以向你的联系人发送语音剪辑。联系人的对话窗口中将出现语音剪辑并自动播放。
(1)发送语音剪辑
第一步:记录要发送的语音剪辑。
用鼠标左键按住对话窗口(用于发送和接收即时消息的窗口)中的【语音剪辑】按钮或键盘上F2按键,不要松开,从按键时开始记录你的语音剪辑(不要超过15秒,如果超过只取前15秒的语音剪辑)。
第二步:发送语音剪辑。
当你释放按钮或释放F2按键时发送你刚刚记录的语音剪辑。
(2)播放语音剪辑
在对话窗口(用于发送和接收即时消息的窗口)的语音剪辑下,单击【播放/停止】按钮。
(3)保存语音剪辑
在对话窗口(用于发送和接收即时消息的窗口)的语音剪辑下,单击【文件】菜单的【另存为】命令,选择保存语音剪辑的位置,单击【保存】按钮。
4.在Windows Live Messenger 中使用语音和视频聊天
在利用Windows Live Messenger 进行交流时可以很方便地添加语音和视频信息,只要有网络摄像机、麦克风和扬声器就可以通过Internet 传输视频或静止图像以及声音了。你可以在当前对话中添加视频或语音,也可以使用“视频通话”,进行同步视频和语音交流。
(1)视频通话
视频通话或视频聊天是MSN的功能之一,利用视频通话你就会感觉到如同面对面和好友聊天一样,还可以给你带来独特的会议体验。即使你的好友不在线你也可以发送视频信息。但要注意的是你和你的联系人都需要安装网络摄像机和扬声器或头戴式耳机,而且必须采用宽带连接。这一切都准备好之后,你就可以按照下列方法进行视频聊天了。
单击【对话】窗口工具栏上【视频通话】图标,或者在Windows Live Messenger窗口选择联系人,按鼠标右键,从快捷菜单中选择【视频】,单击【开始视频通话】命令。
(2)计算机通话
如果没有摄像机我们可以进行计算机与计算机之间的通话,你只要有扬声器和麦克风(或头戴式耳机)就可以实现利用Internet打“免费”长途电话了。
单击【对话】窗口工具栏上的电话图标,选择【与联系人通话】命令,你的电话邀请将被发送,如果你的联系人接通,联系人的计算机就会发出铃声,在你的联系人接受邀请后,你们就可以开始利用计算机网络进行通话了。
5.使用Windows Live Messenger发送和接收电子邮件
Windows Live Messenger可以和你的电子邮件程序配合使用,处理电子邮件。
(1)查看收件箱
单击Windows Live Messenger主窗口中的【收件箱】图标,打开收件箱并查看邮件。
(2)登录时查看新电子邮件
在登录到Windows Live Messenger时如果有未查看的新邮件,你将会收到一则通知消息。单击弹出窗口以打开收件箱并查看邮件。
(3)Messenger 联机时接收电子邮件
当正在使用Windows Live Messenger时,如果有联系人向你发送了一封新电子邮件,就会显示一个通知窗口,单击此窗口将打开电子邮件。
(4)在Windows Live Messenger 中撰写电子邮件
我们也可以在Windows Live Messenger中撰写电子邮件,并发送出去。
方法1:右键单击一个联系人,在快捷菜单中单击【发送其他内容】中的【发送电子邮件】命令,然后单击电子邮件地址。
方法2:在主窗口菜单中选择【操作】,依次单击【发送其他内容】和【发送电子邮件】,在【选择一个联系人】窗口中选择您要向其发送电子邮件的联系人,然后单击【确定】按钮。
6.与联系人共享或传输文件
在Windows Live Messenger中通过共享文件夹或传输文件功能,可以与联系人共享文件或文件夹,允许你与多个联系人共享同一个文件并自动更新内容。要共享或传输文件的前提是,你和你的联系人必须都安装了Windows XP 或Windows Vista 以及Windows Live Messenger 8.0 或更高版本,而且你和你的联系人必须使用由NTFS 文件系统格式化的系统分区。
(1)与联系人共享文件
第一步:在【工具】菜单上单击【选项】命令。
第二步:在【选项】对话框左侧窗格中,单击【共享文件夹】命令。
第三步:选中“当我将文件拖到联系人列表中的联系人名称上时,使用共享文件夹”复选框,选中“当我将文件拖到联系人名称上时,如果该联系人没有共享文件夹,将会自动创建一个”复选框,让Windows Live Messenger 自动执行此功能。
第四步:单击【确定】按钮。
第五步:设置共享文件夹后,可以将共享文件夹中的文件从文件夹拖至Windows Live Messenger主窗口中的联系人,这样你的联系人就可以与你共享此文件了。
(2)停止与联系人共享文件
第一步:在【工具】菜单上单击【选项】命令。
第二步:在【选项】对话框左侧窗格中,单击【共享文件夹】。
第三步:选择您要删除的联系人,单击【删除】,单击【确定】完成。
(3)传输文件
第一步:单击【操作】菜单【发送其他内容】的【发送一个文件】命令。
第二步:选择要发送文件的联系人,单击【确定】按钮。
第三步:选择要发送的文件,然后单击【打开】按钮。
(4)共享游戏和活动
在Windows Live Messenger中你与你的联系人可以共享音乐、游戏及应用程序等。而且还可以使用白板等程序进行项目协作,并可以通过远程协助为朋友提供帮助。
在【操作】菜单上,单击【开始一个活动】、【开始玩游戏】、【请求远程协助】选项之一,然后按照屏幕上的指令进行操作。
六、自定义Windows Live Messenger
(一)更改Windows Live Messenger外观
你可以根据自己的喜好定义Windows Live Messenger的外观,包括如何显示联系人和所使用的字体,还可以设置脱机消息和保存对话的位置。
自定义显示设置步骤:
第一步:单击【工具】菜单上的【选项】命令。
第二步:单击【选项】对话框左侧窗格中【消息】,用你希望消息显示的方式来进行选择。
第三步:设置完成单击【确定】按钮。
(二)显示通知和声音
在Windows Live Messenger中,当你的联系人联机时,或当你收到即时消息、邮件及共享文件更新时,系统可以自动给出一则通知信息,并可以在事件发生时发出提示声音。你可以按下列操作步骤自行定义显示的通知和声音。
第一步:单击【工具】菜单上的【选项】命令。
第二步:单击【选项】对话框左侧窗格中的【通知和声音】。
第三步:在右侧窗格的“通知”一栏中,选择那些要显示的通知的复选框。
第四步:在右侧窗格的“声音”一栏中,单击要设置声音的事件,然后单击【浏览】按钮,在【浏览】窗口选择你喜欢的声音文件,然后单击【打开】按钮。
第五步:单击【确定】按钮。
(三)保存及病毒扫描接收的文件
在Windows Live Messenger中不仅可以保存接收的文件,还可以使用病毒检测程序扫描接收的文件。具体操作步骤如下:
第一步:在【工具】菜单上单击【选项】命令。
第二步:在【选项】对话框左侧窗格中单击【文件传输】命令。
第三步:单击【更改】,在【浏览文件夹】窗口中选择要保存收到的文件的文件夹,单击【确定】按钮。
如果要对文件进行病毒扫描,在【选项】窗口选择“使用下列程序进行病毒扫描”复选框,单击【浏览】按钮选择你自己计算机中的病毒扫描软件,然后单击【打开】按钮。如果要对Messenger 使用免费的病毒扫描程序,单击【安装】按钮,然后按照屏幕上的指令进行操作。
第四步:单击【确定】按钮。
(四)使Windows Live Messenger始终在其他窗口的前面
我们在使用Windows Live Messenger的同时,经常会打开其他应用程序,为了使Windows Live Messenger始终显示在其他应用程序窗口的前面,你只要在【工具】菜单上,单击【总在最前面】命令。
(五)排列选项卡
Windows Live Messenger主窗口的左侧排列着Messenger为你提供的服务和产品,你可以按任何习惯顺序重新排列这些选项卡或隐藏它们。
第一步:在【工具】菜单上单击【选项】命令。
第二步:在【选项】对话框左侧窗格单击【选项卡】命令,选择要移动的选项卡,然后单击【上移】或【下移】按钮来更改选项卡的位置。如果要隐藏选项卡,选择“隐藏选项卡”复选框。
第三步:单击【确定】按钮。
(六)阻止Windows Live Messenger自动启动
在默认状态下,你无论何时打开计算机,Windows Live Messenger都会自动启动。当连接到Internet时,Windows Live Messenger将会自动尝试连接到适当的服务器上,并开始为你提供即时消息服务。如果你要阻止Windows Live Messenger 自动启动,在【工具】菜单点击【选项】命令,在【选项】对话框左侧窗格单击【常规】命令,然后清除“当我登录到Windows时自动运行Windows Live Messenger”复选框,单击【确定】完成。
(七)使用阻止功能
在OICQ上如果我们要阻止某人看见自己或与自己联系,最常用的方法就是“隐身登录”,把讨厌的家伙拉到“黑名单”中,但这是非常不文明的行为。Windows Live Messenger的阻止功能却可以大方得体地拒绝某人与你联系,操作方法也很简单,当即时消息对话来自于你想阻止的人时,只要在即时对话窗口单击【阻止】按钮就可以了。
另外,也可以在主窗口中用鼠标右键单击要阻止的联系人的名称,然后在快捷菜单中单击【阻止联系人】命令。要想取消阻止,只要在你的【联系人名单】中,用鼠标右键单击要取消阻止的人的名称,然后单击【取消阻止联系人】即可。
七、个性化设置
很多人都喜欢在MSN中表现出自己与众不同的个性,例如显示的名称、图片、背景等,下面我们就介绍一些相关的设置。
(一)显示个人信息
个人信息是用来设置你的联系人在他的MSN窗口看到你的名称、显示的图片、发送消息时的状态等。如果需要更改你的个人设置可以采用下列操作:
第一步:在【工具】菜单上单击【选项】命令。
第二步:在【选项】对话框左侧窗格中单击【个人信息】命令。
第三步:在【选项】对话框右侧的窗格中,输入希望在其他联系人窗口看到的名称、个人信息、图片等,单击【确定】按钮。
(二)在对话窗口中使用背景
Windows Live Messenger 可以在【发送和接收即时消息】窗口中使用背景,也可以通过选择“共享背景”复选框来与你的联系人共享背景图片。
要设置背景可以单击【工具】菜单上的【背景】命令,在【背景】窗口选择MSN为你提供的背景图片。
如果要使用自己计算机上的图片,单击【浏览】按钮,找到计算机上的图片,然后单击【打开】,单击【设为默认值】按钮,然后单击【关闭】按钮。
如果想要获取更多背景图片,在【背景】窗口单击【获取更多背景】命令,登录到获取更多背景的站点。
(三)在发送的消息中添加显示图片
1.创建或更换图片
Windows Live Messenger不仅可以在【对话】窗口中显示一个能让其他人识别你的图片,而且在发送消息时也可以添加图片。操作方法是:
在【工具】菜单上单击【更改显示图片】命令,在【显示图片】窗口单击要在消息中显示的图片,单击【确定】完成。
你也可以使用自己计算机上的图片,单击【浏览】按钮,在【选择显示图片】窗口找到你计算机上的图片,然后单击【打开】按钮,按【确定】按钮完成。
2.隐藏或显示图片
“显示或隐藏”显示图片可以控制联系人是否能看到你的显示图片。在【显示图片】窗口选择或取消“不显示图片”复选项就可以隐藏或显示图片。
3.存储显示图片
我们可以让MSN保存你喜欢的显示图片,这样你就可以在任何计算机上登录MSN时都能显示你的个人消息和图片。设置方法是:
第一步:在【工具】菜单上单击【选项】命令。
第二步:在【选项】对话框左侧窗格中,单击【常规】命令,选择“无论在何处登录都使用同一显示图片和个人消息”,然后单击【确定】按钮。
4.创建动态显示图片
第一步:在【工具】菜单上单击【更改显示图片】命令。
第二步:在【显示图片】窗口左下角单击“创建动态显示图片”命令。按照指令操作创建动态显示图片,然后单击【确定】按钮。
推荐使用的显示图片尺寸是96×96像素。
(四)使用传情动漫表达个性自我
使用Windows Live Messenger发送即时消息时,你还可以发送一个“传情动漫”来表达你的心情。Windows Live Messenger中包含一系列的传情动漫,你也可以创建自己的传情动漫或者购买更多的传情动漫。
1.发送传情动漫
在对话窗口中,单击【选择一个传情动漫】按钮,或者在【工具】菜单上单击【传情动漫】命令,在【传情动漫】窗口选择要使用的传情动漫,然后单击【发送】按钮。
2.创建传情动漫
除了使用系统提供的传情动漫以外,我们还可以自己创建传情动漫,为传情动漫添加文本,或获取更多传情动漫。
在【工具】菜单上单击【传情动漫】命令,在【传情动漫】窗口单击【获取更多传情动漫】命令,然后单击【确定】按钮,这样你将被定向到可以获取更多传情动漫的站点上。在此站点上,还可以向传情动漫添加自己的文本或照片。
(五)发送图释
在发送即时消息时,可以在消息中插入一些代表特定心情或态度的小图像,这些小图像在Windows Live Messenger中称为“图释”。Windows Live Messenger 包含了大量的图释供你使用,也可以自己创建图释,或从Messenger 购买其他图释。
1.在消息中添加图释
在对话窗口中,单击【选择图释】按钮,或单击【工具】菜单上的【图释】命令,在【图释】窗口选择要使用的图释,单击【确定】按钮,再单击【发送】按钮。
2.创建图释
单击【工具】菜单上【图释】命令,在【图释】窗口单击【创建】按钮,找到要使用的图释文件,然后单击【打开】按钮。
(六)发送手写消息
如果你所使用的操作系统是Windows XP、Windows Vista 或Windows 2000(安装了SP3或更高版本),并且安装了Microsoft Windows Journal Viewer 1.5或Microsoft Windows Journal Viewer 安全更新,那么在Windows Live Messenger 中,不仅可以发送通过键盘输入的各种字符,还可以发送手写消息。
发送手写消息的方法:
在对话窗口底部,单击【手写】按钮,使用显示在对话窗口上的6个格式按钮来对您的消息进行个性化设置,完成后单击【发送】按钮。
(七)创建自己的博客
利用Windows Live Messenger 还可以创建自己的博客。
在Messenger 中,单击【获取您自己的共享空间】按钮,按照屏幕上的指令进行操作就可以转到创建你自己的Windows Live共享空间网站。
习题
一、填空题
1.利用_______来发送或接收的邮件叫作电子邮件,英文名为Email。
2.电子邮件服务采用_______方式。
3.电子邮箱分为_______和_______。
4.在Internet上传输邮件是通过_______和_______两个协议完成的。
5.目前常用的收发电子邮件有_______和_______两种方式。
6.一个完整的E-mail常用格式包括_______、_______和_______三部分。
7.如果用户的电子邮件地址为someone1226@163.com,那么在设置电子邮件服务器时接收邮件服务器应设置为_______,发送邮件服务器应设置为_______。
8.Outlook Express中的邮件帐户就是_______。
9.当多用户使用一台计算机时,可以利用_______让每个用户看到和自己相关的邮件。
10.MSN是_______软件。
11.MSN的主要功能是_______。
12.用MSN发送_______即时消息时还可以发送_______。
13.用MSN聊天时不仅要知道对方的邮件地址,而且你还要成为_______。
14.你需要拥有_______或_______就可以登录MSN了。
15.用MSN聊天必须是双方或多方都_______时才可以进行。
二、选择题
1.典型的电子邮件地址一般由_______和主机域名组成。
A.帐号 B.昵称 C.用户名 D.IP地址
2.E-mail地址(如abc@bsu.edu.cn)中的@的含义是_______。
A.非 B.与 C.或 D.在
3.电子邮件诞生于_______。
A.1971年 B.1972年 C.1973年 D.1974年
4.当电子邮件到达时,如果接收方没开机,那么邮件将_______。
A.开机时重新发送 B.丢失
C.退回给发件人 D.保存在服务商的E-mail服务器上
5.正确的电子邮件地址为_______。
A.用户名+计算机名+机构名+最高域名
B.计算机名+@机构名+用户名
C.计算机名+@+用户名+最高域名+机构名
D.用户名+@+计算机名+机构名+最高域名
三、实验题
实验一
1.进入网易、搜狐或新浪等网站,申请一个免费电子邮箱。
2.利用申请的免费电子邮箱给你的好友发送一封电子邮件。
3.将申请的免费电子邮箱添加到Outlook Express账户中,并利用该账户练习邮件的撰写、附件的添加及邮件的发送和接收服务。
4.把你收到的电子邮件转发给其他好友。
5.编写一封邮件,发给你自己并抄送其他好友。
6.编写一封邮件,发给你的同学并密件抄送给你自己和你的好友。
7.观察第5、6题有何区别。
实验二
1.在通讯簿中添加联系人。
2.创建一个“×××协会”组,并添加几个联系人。
3.把一封邮件发送给“×××协会”组中的所有成员。
4.在收件箱中创建“好友”和“同学”两个邮件夹,把你接收到的电子邮件分门别类移到相应的邮件夹中。
5.把你收到的其中一封邮件保存到D:\×××文件夹中(×××为你自己的名字)。
6.把你收件夹中的邮件删除(放到“已删除邮件夹”中)。
7.删除一封“已删除邮件夹”中的邮件。
8.移动一封“已删除邮件夹”中的邮件到“好友”邮件夹中。
9.添加一个邮件帐户。
10.练习在你的两个帐户之间切换标识。
实验三
1.为你自己申请一个Windows Live ID。
2.用你的Windows Live ID登录Windows Live Messenger。
3.添加你的好友、同学作为你的联系人。
4.用你喜欢的风格、样式设计你的Windows Live Messenger(显示图片、名称等)。
5.与你的联系人相互发送即时消息、手写信息、电子邮件等。
6.拒绝某个联系人与你联系。
7.创建一个共享文件夹,与你的好友共享某个文件。
8.让你的好友给你发送一个文件,保存这个文件,并对这个文件进行病毒扫描。